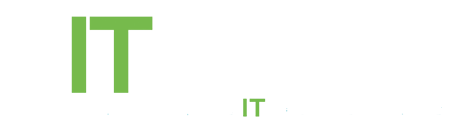Microsoft has integrated OneDrive in Windows 10 so that it’s hard to avoid. It’s no surprise that Microsoft is aggressively pushing all its products and services on to users in this operating system; Bing, Cortana, Edge, Bing news, Bing Sports, etc. As part of this integration, OneDrive is now a quick access location in the sidebar in File Explorer. Much like you would have Dropbox added as a location to the sidebar in older versions of Windows, OneDrive exists the same way with one major difference; you can’t get rid of it, at least not with a simple UI switch or check box. A registry edit is what it takes to make it go away.
In the search bar type in ‘regedit’ (without the quote marks) to open the registry editor. Navigate to HKEY_CLASSES_ROOT\CLSID\{018D5C66-4533-4307-9B53-224DE2ED1FE6}.
Find the System.IsPinnedToNameSpaceTree key and edit its value to 0.
OneDrive should no longer appear in the sidebar.
Even though OneDrive no longer appears in the sidebar, it is still running in the background. If you want to prevent it from running automatically when you boot your system, you’re going to have to remove it from the startup folder. If you want to quit the app, you will have to do so from the system tray. Bear in mind that if you exit it and prevent it from running, any syncing that’s done through OneDrive will be stopped. If you use OneDrive you should let it run in the background and at start up, and simply contend yourself with it no longer showing up in the sidebar.