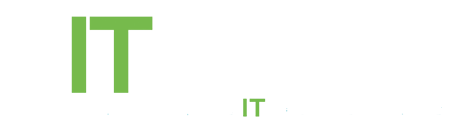Windows 10’s All Apps list functions a bit differently than the All Programs list in Windows 7. You can’t just drag-and-drop shortcuts or right-click All Programs and select Explore anymore.
Use this trick to add your own custom shortcuts to the menu or remove existing shortcuts. For example, you could clean up the menu by removing unnecessary folders or organize your desktop apps into folders.
Organizing and Customizing Existing Shortcuts
To modify, organize, or rearrange an existing app shortcut, open the All Apps list, locate the app shortcut, right-click it, and select “Open file location”.
Note that you can’t do this to a “universal app” from the Store. You’ll have to right-click it and select Uninstall to remove its shortcut — this will also remove the entire app. If you want to remove the shortcuts to apps that are part of the default Windows 10 system, you’ll have to use this trick to remove preinstalled apps.
You must right-click a shortcut to a desktop application. You can’t even right-click a folder in the All Apps list — you have to right-click a desktop app shortcut itself.

You’ll see a File Explorer window appear with the shortcut selected. Make changes from here and they’ll automatically be picked up by the All Apps list.
For example, you could:
Rename the shortcut by right-clicking it, selecting Rename, and entering a new name. Change the shortcut’s properties by right-clicking it, selecting Properties, and changing its options. This might be necessary if you want to customize a program’s startup options or just change its icon. Delete the shortcut from the Start menu by right-clicking it and selecting Delete. This would be particularly useful with useless shortcuts like the links to websites some programs include.

We might want to move this particular shortcut out of a folder. First, we’d right-click it and select Cut or press Ctrl+X. Next, we click the up arrow next to the address box to “Go Up”.
You’ll end up in the top-level folder and you can paste the shortcut here with Ctrl+V. It will then appear in the top-level All Apps list. You could then remove the original folder if it has no shortcuts left in it, although the All Apps list will always hide empty folders anyway.

Repeat this process all you like to further clean up your All Apps list, moving application shortcuts from unnecessary folders to the main list.
(If a shortcut doesn’t appear in this folder, go to the All Apps list, right-click it, and select “Open file location.” Windows stores these shortcuts in two separate folders.)
You could also arrange the shortcuts into folders. For example, you could make a “Games” folder and move all your game shortcuts from their individual folders into there. They’d all appear under the Games folder in All Apps, making for easier scrolling through the rest of your apps list.
Add Custom Shortcuts
Adding your own desktop application shortcuts to the All Apps list is simple, too. You just need to add them to the appropriate folder on your system. These are the same folders that will appear when you right-click shortcuts and select “Open file location”.
You can access them by copy-pasting the below addresses into a File Explorer window, the Search box in the Start menu, or a Run dialog. You can’t just browse there normally without hidden files visible, as these folders are hidden by default.
Start menu shortcuts for your user account:
%appdata%\Microsoft\Windows\Start Menu\Programs
Start menu shortcuts for all users:
C:\ProgramData\Microsoft\Windows\Start Menu\Programs

Create any shortcuts you like here. For example, you can right-click an .exe file elsewhere on your system, select Copy, access this shortcut, and then right-click and select “Paste shortcut.” Rename the shortcut anything you like and it will appear in your Start menu.
This is particularly useful for portable applications and similar applications that don’t automatically install shortcuts.
Although you could actually copy-paste .exe files directly into the Start Menu folders on Windows 7 and earlier and they’d appear in the Start menu, you can’t do this on Windows 10. if you place an .exe file directly into one of these folders, Windows will ignore it and not display it in the Start menu. Instead, you’ll need to place the .exe file elsewhere and then create a shortcut to it in one of these folders. Windows will only show shortcuts in the All Apps list.

Windows 10’s Start menu works differently under the hood. It’s actually managed by a system service that scans the above folders for changes and displays an All Apps list based on them. In practice, it works similarly.
Ars Technica found that the initial release version of Windows 10 could only handle 500 entries in this shortcut database before it breaks and stops showing new shortcuts, so don’t add too many! Microsoft will hopefully fix this low limit in a future update to Windows 10.