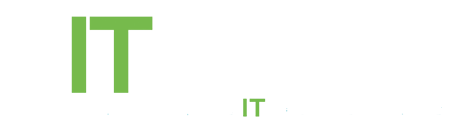In the days leading up to the release of Windows 10, we scrutinized the hell out of the Star menu. As features were added and it evolved we covered how to customize various components on the Start menu. Now that Windows 10 is out in the stable (or somewhat stable) version, we know for sure what we can and cannot add to the Start menu. This is a comprehensive post that details how you can add and remove various item to the Start menu.
Add/Remove App Tiles
The Start menu by default comes with pinned tiles. If you don’t want a tile to show up, right-click it and select ‘Unpin from Start’.
To pin an app to the Start menu, right-click it either from the All Apps list or a shortcut on the desktop and select Pin to Start from the context menu.
Add/Remove Folders
Right-click a folder and select the Pin to Start option. To remove it, right-click its tile on the Start menu and select Unpin from Start.
Add/Remove Songs, Albums, Or Playlists
You will need to use the Groove app to do this and we’ve written a brief post about it here: Pin Your Favorite Albums & Playlists To The Start Menu In Windows 10. You can play an album, a song, or even a playlist just by clicking the tile. To remove it, right-click the tile and select the unpin option.
Add/Remove Libraries
This lets you add links to Documents, Pictures etc above the power button. To add these libraries and other folders you will need to go to the Settings app. Read: Add Shortcuts To Windows Libraries To The Start Menu In Windows 10.

Add Website Tiles
This functionality at present is tied to Edge browser. Read: Pin Your Favorite Websites To The Windows 10 Start Menu. The screenshot below illustrates how to unpin a pinned website.
Resize Tiles
To resize a tile, right-click it and in the Resize context-menu option, select one of the available sizes.

Group Tiles & Name The Groups
To group tiles, click and drag them to a new position on the Start menu. They stick to an invisible grid and you can organize them like that. Read: How To Name App Groups In Windows 10 Start Menu.
Drag & Drop
You’d be surprised how many things you can pin to the Start Menu simply by dragging & dropping them.
Did we miss something? Let us know in the comments.